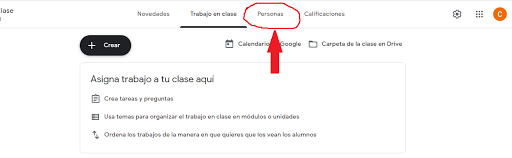APRENDE A USAR CLASSROOM
APRENDE A USAR CLASSROOM
Con el nuevo inicio del año escolar 2020-2021, el Ministerio
de Educación (MINERD) ha anunciado que será a distancia, en
tal sentido se usaran las tecnologías para llevar los aprendizajes a
los alumnos. Una de las aplicaciones aliadas y de ayuda a los docentes, es
Classroom, la cual permite el diseño de tareas, ejercicios y actividades
generales para los alumnos.
¿Qué es Google Classroom?
Google Classroom es
una herramienta creada por Google en 2014 y destinada exclusivamente al mundo
educativo. Su misión es permitir que un aula se gestione de forma colaborativa
a través de Internet, como plataforma de gestión del aprendizaje o como sistema
de gestión del aprendizaje.
Todas las opciones de
esta herramienta están asociadas a una cuenta de Google, por lo que el profesor
y los alumnos deben tener su Gmail, y su cuenta de Google les servirá como
usuario. Esto significa que no tendrá que crear una cuenta específica para esta
herramienta, ya que se utilizarán sus identidades de Google.
Esta herramienta de
Google te permite gestionar cursos online, y se puede utilizar tanto para el
aprendizaje presencial, también para el aprendizaje 100% a distancia, o incluso
para el aprendizaje mixto. Se pueden crear documentos, compartir información en
diferentes formatos, programar reuniones y realizarlas virtualmente. Los
estudiantes también podrán acceder a sus clases, calificaciones o tareas
asignadas desde cualquier dispositivo.
La principal ventaja
de Google Classroom es que es completamente gratuito, con una cuenta de Gmail a
la que ya tienes acceso, y las escuelas pueden acceder a ella con sus cuentas
de GSuite. También es bastante fácil de usar e incorpora métodos de comunicación
en tiempo real entre profesores y estudiantes.
La herramienta
permite la asignación selectiva de tareas, permite compartir documentos con
todas las clases y facilita la organización de la información al generar
estructuras de carpetas automáticas para organizar los recursos. Tiene
aplicaciones para dispositivos móviles y tabletas además del cliente web, por
lo que es accesible desde prácticamente cualquier lugar.
¿Cómo utilizar Google Classroom?
Para acceder a Google Classroom, debe
iniciar sesión con su cuenta de Google (o Gmail) que desea utilizar en su
navegador. Una vez que haya hecho eso, puede usar el sitio web class.google.com
para ir directamente a él. También puede ingresar desde el sitio web principal
de Google.com, haciendo clic en el botón de aplicaciones en la parte superior
derecha y seleccionando la clase de Google que aparece con el ícono de la
pizarra.
Paso
1 Confirmar identidad
La primera vez que inicie sesión, deberá
confirmar que desea utilizar la cuenta con la que inició sesión haciendo clic
en Continuar. Si hace clic en su nombre, también puede elegir la opción para
iniciar sesión con otra cuenta que prefiera usar en su lugar.
Paso
2 Nuevo
Luego haga clic en el botón + en la parte
superior derecha, y aparecerá un pequeño menú en el que puede elegir entre
ingresar a una clase ya creada o crear una nueva. Si elige suscribirse a una
clase, le pedirá la URL específica para esa clase, y si hace clic en Crear
clase, iniciará el proceso para crear una nueva.
Paso
3 Crear una clase
Se te llevará a una pantalla que te indica
que si estás usando Classroom en una escuela, debes administrarlo desde una
cuenta de GSuite for Schools. Después de esta advertencia, hacer clic en Crear
clase lo llevará a la pantalla donde debe escribir los datos de la clase. Debes
darle un nombre, una sección, elegir la asignatura y especificar una clase.
Pasó 4 Trabajo en clase
Si va a la pestaña
Trabajo en clase, aquí verá todas las tareas que ha creado. Aquí puede hacer
clic en el botón Crear para comenzar a crear contenido para su clase, que
pueden ser tareas o preguntas, cargar material u organizar todo el trabajo en
módulos o unidades a través de la opción Temas.
Paso 5 Clase
Después de crear su
nueva clase, podrá acceder a ella. Cuando lo haga, lo primero que hará es ir al
tablero principal con el resumen completo de su clase. En la parte superior
puede ver que hay varias pestañas con secciones a las que debe ingresar. Pero
en la pizarra, ya tendrá acceso directo para crear y programar anuncios,
escribir mensajes regulares o responder a los de los estudiantes.
Paso 6 Tarea
Eliges la opción de creación de tareas,
entrarás a la pestaña de creación donde podrás poner un título y una
descripción. A continuación, puede adjuntar archivos desde su PC y crear
diferentes tipos de documentos de oficina con las herramientas de Google. A la
derecha puedes especificar las fechas de entrega, la asignatura a la que
pertenecen los puntos obtenidos y descargar una guía de evaluación. Aquí es
usted quien debe tomarse el tiempo para familiarizarse con el proceso y
configurar las tareas.
Paso
7 Material
Eliges la opción de descargar material,
puedes adjuntar archivos desde un enlace, desde tu computadora, desde Google
Drive o descargar videos de YouTube. Estos son materiales didácticos que sus
estudiantes pueden usar para estudiar y, a la derecha, puede especificar si
todos los estudiantes pueden verlo o solo algunos, y especificar el tema.
Paso
8 Personas
Por último, si entras en la pestaña de
Personas podrás añadir nuevos alumnos y profesores a tu clase invitándoles a
través de sus correos de Gmail, que enlazan a sus cuentas de Google. En esta
lista también puedes gestionar alumnos silenciándolos o enviándoles correos.
Hay una cuarta pestañas de Calificaciones, donde verás las notas de cada alumno
dependiendo de cómo hayas ido calificando sus tareas.